

 |

|
На рисунке 1 вы видите первый экран, который появляется стазу после запуска программы.
|
|
|||
|
Щёлкая мышкой по закладкам с инвентарём, вы можете увидеть списки посуды и продуктов, разделённые по категориям, которые потребуются вам для приготовления блюд по нашим рецептам. Сейчас вы должны пройтись по кухне, заглянуть в холодильник и ввести те наименования посуды и продуктов, которые у вас имеются.
Допустим, у вас есть три куриных окорочка. Выберите закладку "Птица" и щёлкните один раз по строке "курица окорочек". Строка активизируется и появится окно ввода количества (см. рисунок 2).
|
|
|
Рассмотрим подробнее действия по вводу количества продуктов и посуды.
![]() - Название продукта
- Название продукта
![]() - Основные единицы измерения
- Основные единицы измерения
![]() - Поле ввода количества в основных единицах
- Поле ввода количества в основных единицах
![]() - Альтернативные единицы измерения
- Альтернативные единицы измерения
![]() - Поле ввода количества в альтернативных единицах
- Поле ввода количества в альтернативных единицах
![]() - Коэффициент перевода
- Коэффициент перевода
![]() - Кнопка перевода
- Кнопка перевода
![]() - Кнопка уточнения
- Кнопка уточнения
![]() - Кнопка ввода
- Кнопка ввода
![]() - Кнопка отмены
- Кнопка отмены
Элементы окна ввода количества вы видите на рисунке 3. Название продукта, количество которого вы вводите, написано в титульной части окна. В основной части вы видите два поля ввода. Первая верся программы позволяет вам производить ввод продуктов как в основных единицах измерения (граммы или миллилитры), так и в альтернативных. Альтернативными единицами считаются те, которые не являются стандартными, но часто используются в кулинарии. В данной программе продукты могут измеряться в штуках, стаканах, чайных или столовых ложках. В первой версии программы для каждого продукта доступна только одна альтернативная единица. В последующих версиях будет введена возможность использования нескольких альтернативных единиц. Все расчёты программа производит, используя основные единицы.
Вернёмся к нашему примеру, и рассмотрим основные принципы ввода количества. Авторы программы рассчитали для всех продуктов стартовые коэффициенты перевода. В основу расчетов приняты весовые характеристики продуктов, бывших у нас в наличии. Пользователь может уточнять эти коэффициенты для своих продуктов. Метод уточнения изложен ниже.
Один куриный окорочек весит в среднем 270 грамм, о чём и говорит строка "Коэффициент: 270.00 : 1". Следовательно, три имеющихся у вас окорочка будут весить 810 грамм. Вы можете ввести это количество двумя способами.
Оба эти способа приведут к одинаковому результату, который вы можете увидеть на рисунке 3.
Авторы программы понимают, что коэффициент перевода не может быть величиной постоянной. Поэтому в программе предусмотрена функция уточнения коэффициента. Если, например, точно известно, что эти три окорочка весят 950 грамм (вы взвесили их у себя на кухне, либо использовали информацию, полученную при покупке), то введите количество в основных единицах (граммах) в левое поле и количество в альтернативных единицах (штуках) в правое поле и нажмите кнопку "Уточнить". Вы сразу увидите, что программа пересчитала коэффициент (строка "Коэффициент: 316.67 : 1"). Этот коэффициент с этого момента будет использоваться программой в дальнейшем до момента, когда вы снова произведёте уточнение. Нажав на "ОК", вы введёте значение.
Примечание. Убедительная просьба не использовать функцию уточнения для посуды.
Настоятельно рекомендуется проводить процедуру уточнения коэффициента перевода для продуктов, особенно первое время, и особенно для тех, чьими альтернативными единицами являются штуки (картофель, помидоры и т.п.). Это вызвано тем, что даже один пользователь в разное время приобретает овощи и фрукты различной величины. Если данная процедура вас утомляет, советуем отказаться от использования альтернативных единиц вообще, для чего отключить эту опцию в настройках программы (см. рисунок 1).
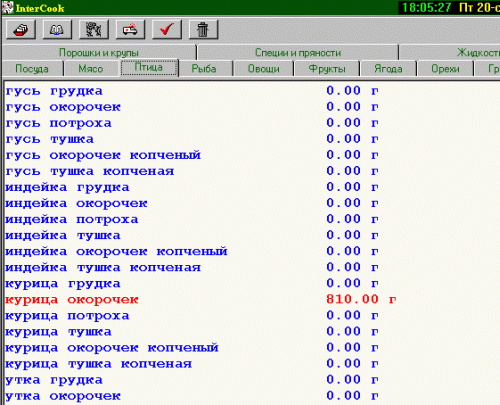 Введя количество одного продукта, сделайте то же самое для остальных имеющихся в вашем распоряжении продуктов и посуды. Обратите внимание, что имеющиеся у вас в наличии продукты в списке выделены более красным шрифтом. Когда данные обо всех продуктах введены в программу, можно приступить к поиску рецепта. Для этого необходимо нажать на кнопку "Выбор рецепта" (см. рисунок 1). В результате откроется окно выбора рецепта. Увеличим его во весь экран, как показано на рисунке 4. Напомним, что это делается нажатием на такую
Введя количество одного продукта, сделайте то же самое для остальных имеющихся в вашем распоряжении продуктов и посуды. Обратите внимание, что имеющиеся у вас в наличии продукты в списке выделены более красным шрифтом. Когда данные обо всех продуктах введены в программу, можно приступить к поиску рецепта. Для этого необходимо нажать на кнопку "Выбор рецепта" (см. рисунок 1). В результате откроется окно выбора рецепта. Увеличим его во весь экран, как показано на рисунке 4. Напомним, что это делается нажатием на такую ![]() кнопку :)
кнопку :)
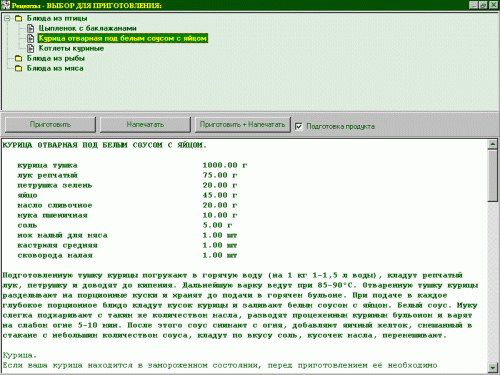 Окно выбора рецепта состоит из двух частей. Верхняя часть представляет собой перечень возможных рецептов. Рецепты в программе разбиты по категориям, таким, как блюда из птицы, блюда из рыбы и т.п. Если слева от иконки-папки, обозначающей категорию, есть белый квадрат со знаком "+", это обозначает, что программа выбрала рецепты в данной категории, которые можно приготовить из имеющихся у вас продуктов в имеющейся у вас посуде. Для того, чтобы посмотреть, что это за рецепты, щёлкните один раз по этому квадрату со знаком "+", либо дважды - по самой иконке-папке. Папка раскроется, и вы можете посмотреть, что это за рецепты, щёлкая мышью по их названиям. При активизации одной из строк в нижней части окна появится описание выбранного рецепта. Структура этого описания такова: оно начинается с названия рецепта, далее идёт список необходимых ингредиентов и посуды с указанием их количества в основных единицах, а следом - перечень действий, необходимых, чтобы приготовить блюдо. Эти действия надо выполнять уже с подготовленными продуктами. Однако, зная, что подготовка продукта к приготовлению является не менее, а иногда и более важной, чем кулинарная обработка, авторы программы подготовили для ряда продуктов специальные подсказки. Вызвать их можно, активизировав функцию полного рецепта. Для этого нужно поставить галочку в поле "Подготовка продуктов".
Окно выбора рецепта состоит из двух частей. Верхняя часть представляет собой перечень возможных рецептов. Рецепты в программе разбиты по категориям, таким, как блюда из птицы, блюда из рыбы и т.п. Если слева от иконки-папки, обозначающей категорию, есть белый квадрат со знаком "+", это обозначает, что программа выбрала рецепты в данной категории, которые можно приготовить из имеющихся у вас продуктов в имеющейся у вас посуде. Для того, чтобы посмотреть, что это за рецепты, щёлкните один раз по этому квадрату со знаком "+", либо дважды - по самой иконке-папке. Папка раскроется, и вы можете посмотреть, что это за рецепты, щёлкая мышью по их названиям. При активизации одной из строк в нижней части окна появится описание выбранного рецепта. Структура этого описания такова: оно начинается с названия рецепта, далее идёт список необходимых ингредиентов и посуды с указанием их количества в основных единицах, а следом - перечень действий, необходимых, чтобы приготовить блюдо. Эти действия надо выполнять уже с подготовленными продуктами. Однако, зная, что подготовка продукта к приготовлению является не менее, а иногда и более важной, чем кулинарная обработка, авторы программы подготовили для ряда продуктов специальные подсказки. Вызвать их можно, активизировав функцию полного рецепта. Для этого нужно поставить галочку в поле "Подготовка продуктов".
Теперь в нижней части описания появился дополнительный текст, набранный более тонким шрифтом. В нём перечислены методы подготовки, очистки продуктов, а также некоторые хитрости, которые позволят вам быстрее и качественнее подготовить продукты рецепта к кулинарной обработке. В настоящий момент описания есть только для тех продуктов, подготовка которых обычно вызывает большие трудности и начинающих кулинаров. От версии к версии этот список будет пополняться, чтобы охватить все существующие в программе продукты.
Итак, вы выбрали рецепт, который удовлетворяет ваши вкусы и потребности. Теперь вы можете начать его готовить, а по окончании приготовления нажать на кнопку "Приготовить". Программа при этом автоматически вычтет использованные продукты из ваших запасов. Рекомендуется после этого произвести ручную корректировку количества, так как маловероятно, чтобы вы истратили продукты по рецепту с точностью до сотых долей грамма.
Вполне вероятно, что ваш домашний компьютер не стоит у вас на кухне. В этом случае процесс консультации с программой может несколько осложниться. Однако, если вы имеете принтер, то вы можете распечатать рецепт, нажав на кнопку "Напечатать". В этом случае вы можете спокойно готовить, сверяя свои действия с текстом на листе.
Если вы не собираетесь держать компьютер включенным во время всего процессы приготовления, то нажмите кнопку "Приготовить + Напечатать". В этом случае программа выведет текст на печать, одновременно проведя корректировку ваших запасов.
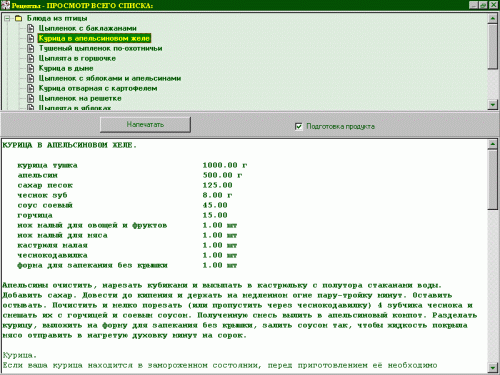
Главным преимуществом, отличающим первую версию программы от чисто демонстрационной альфа-версии является возможность просматривать весь список имеющихся рецептов. Это сделано в первую очередь для того, чтобы вы убедились, сто программа действительно содержит реальные рецепты, которые вы можете приготовить у себя на кухне. Кроме того, данная функция позволяет просто пройтись по списку имеющихся рецептов, чтобы оценить их уровень.
![]() Вызывается данная функция путём нажатия на кнопку "Рецепты (просмотр всего списка)", изображенную справа, в результате чего открывается экран, изображённый вверху.
Вызывается данная функция путём нажатия на кнопку "Рецепты (просмотр всего списка)", изображенную справа, в результате чего открывается экран, изображённый вверху.
Его внешний вид практически не отличается от внешнего вида экрана выбора рецепта. Единственное отличие - при выборе и печати рецепта программа не уменьшает величину хранимого запаса продуктов, как это происходит в случае нажатия кнопки "Приготовить" на экране выбора рецепта.
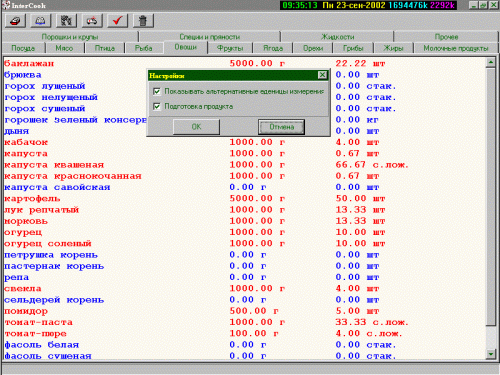
В первой версии программы вы можете выбрать для себя следующие настройки: использование альтернативных единиц и показ процесса предварительной подготовки продуктов в тексте рецепта.
![]() Нажимая на кнопку "Настройки", изображенную справа, вы откроете окошко настроек, изображённое слева.
Нажимая на кнопку "Настройки", изображенную справа, вы откроете окошко настроек, изображённое слева.
По поводу отображения запаса продуктов в альтернативных единицах мы уже говорили выше, эта функция включается и отключается установкой галочки в первой строке настроек. Управлением показа процедур подготовки продуктов можно как из второй строки данного окна, тек и непосредственно на экранах выбора рецепта или просмотра списка всех рецептов.
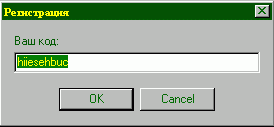
![]() Для того, чтобы узнать регистрационный код своей программы, нужно просто нажать на кнопку, изображённую справа. Появляется окно, показанное на рисунке слева, единственное предназначение которого - показать код, необходимый для чтения файлов рецептов. Скопируйте его и пришлите нам. Если это сделать неверно, либо не сделать вообще, программа не сможет работать с приобретаемыми вами файлами.
Для того, чтобы узнать регистрационный код своей программы, нужно просто нажать на кнопку, изображённую справа. Появляется окно, показанное на рисунке слева, единственное предназначение которого - показать код, необходимый для чтения файлов рецептов. Скопируйте его и пришлите нам. Если это сделать неверно, либо не сделать вообще, программа не сможет работать с приобретаемыми вами файлами.
Напоминаем, что при переустановки операционной системы на вашем компьютере необходимо удалить все *.rzt и *.dpr файлы, а после установки новой системы вновь сообщить нам свой код (он изменится) и получить новые файлы рецептов и описания.
Если у вас возникнут трудности в работе с программой, вы можете связаться с авторами по адресу intercook@narod.ru
| К оглавлению | Назад | Далее | На сайт |